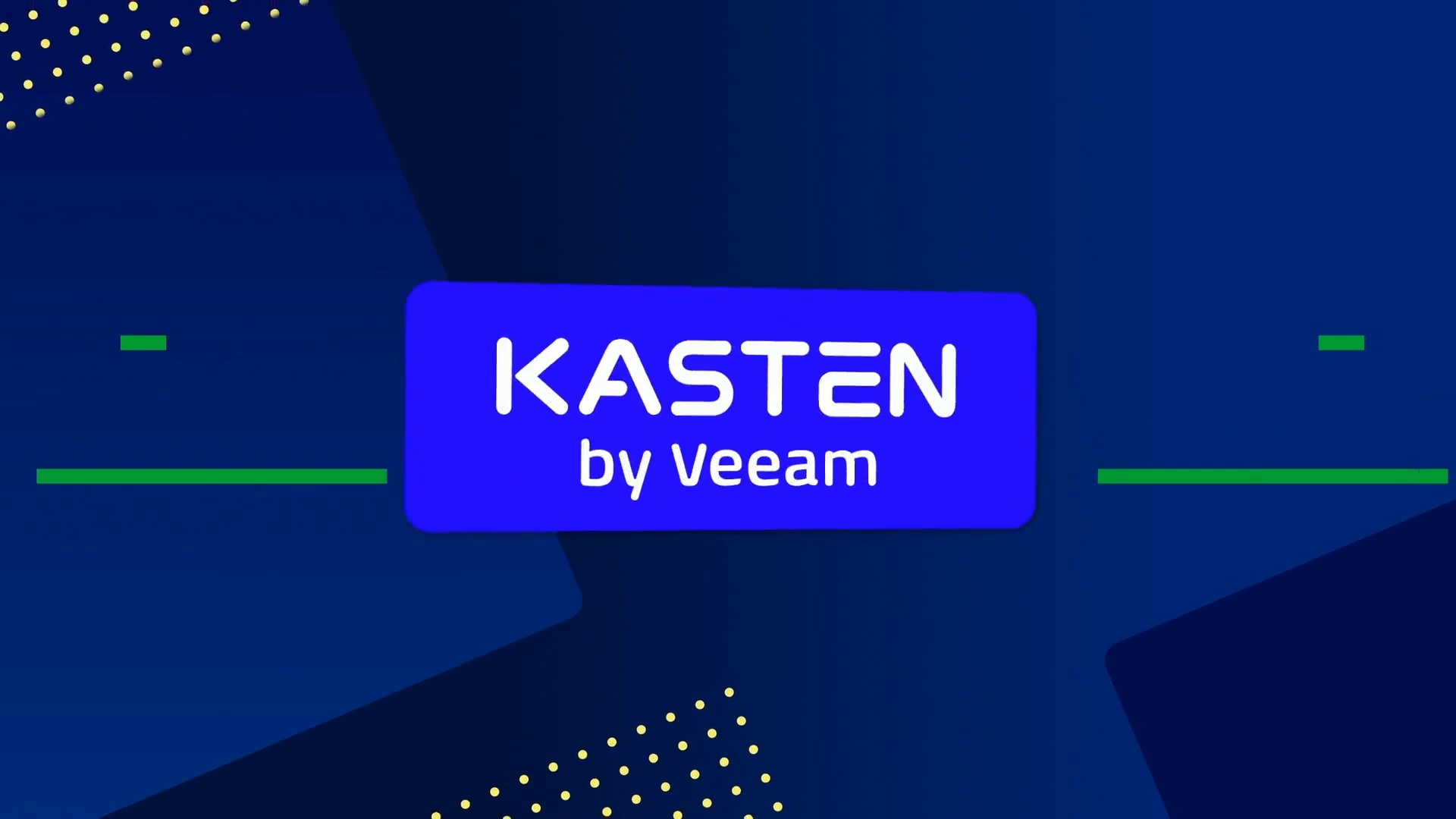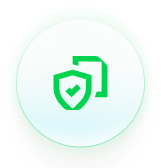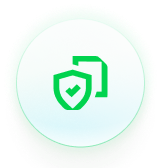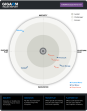
Free Report
Veeam is a Four-Time Leader and Outperformer
See why Veeam’s Kubernetes data protection solution outranks competitors
- Kasten K10 Use Cases
- Backup & Restore
Use Case
Kubernetes Native Backup & Restore
Protect your Kubernetes applications and data
- Repair application misconfigurations
- Restore accidental data loss
- Ensure compliance
Kubernetes Native Backup & Restore
Application-Specific Protection
Kasten K10 automatically discovers all components of K8s applications.
Policy-Based Backup & Monitoring
Manage backups at scale through dynamic policies.
Rapid Service Restores
Quickly and effectively restore your Kubernetes applications and data.
The Reality of Kubernetes Backup for Organizations
Kasten K10 Backup & Restore
Repair Application Misconfigurations
When applications are misconfigured, the results may not be immediately detected upon release of new code or a software update. Kasten K10 can restore properly configured applications to quickly return to service.
Restore Accidentally Lost Data
Accidental data loss can occur throughout the development and production cycles. Kasten K10 can restore dependent components such as data stores to quickly return to production.
Enable Standby Clusters
Kasten K10 is a complete Kubernetes backup solution that has the capability to copy, restore, and move applications, as well as the option to source a combination of offline and offsite protected data for service restoration.
Ensure Compliance
Kubernetes application and data protection practices are governed by a combination of internal policy and external regulatory controls. The Kasten K10 backup & restore solution addresses these operations in compliance with policies that govern software and data security practices today.
Use Cases for Kasten K10
Get Kubernetes Best Practices and Trends
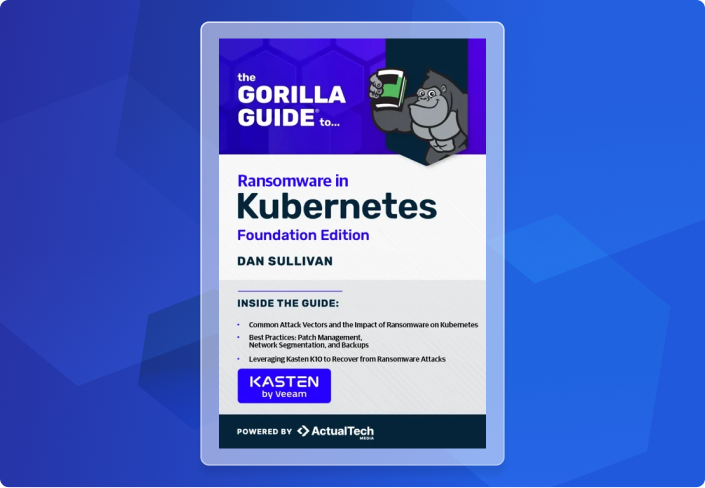
The Gorilla Guide to Ransomware in Kubernetes
Ransomware is not just a thread to legacy systems. Learn how to prevent attacks and recover when they occur for your Kubernetes data.
The Gorilla Guide to Kubernetes Application Mobility
Learn how to gain more flexibility for your hybrid cloud environment with this actionable guide!
5 Kubernetes Backup Best Practices
Kubernetes has emerged as the de-facto container orchestration platform. Learn how to address its unique data management needs.
Kubernetes Success Stories
Discover how businesses like yours use Kasten K10 to protect Kubernetes workloads, reduce risk, improve compliance, and more!
Customers Protected by Veeam
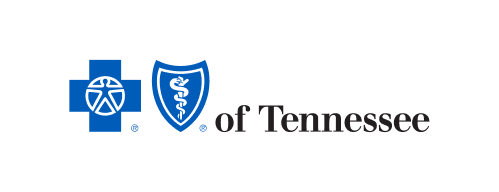



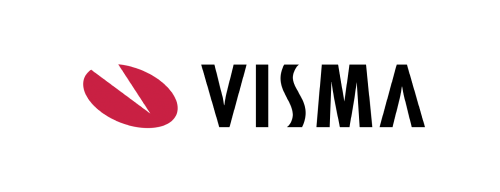

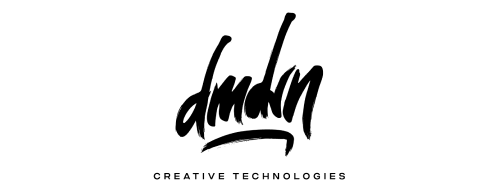





FAQs
How does Kasten K10 enhance Kubernetes backup and restore?
What backup capabilities does Kasten K10 offer for Kubernetes?
Can Kasten K10 automate Kubernetes backup workflows?
What makes Kasten K10's restore process uniquely suited for Kubernetes?
Radical Resilience Starts Here
hybrid cloud and the confidence you need for long-term success.